Excelのセルの表示形式でユーザー定義を使用する際の注意

セルの表示形式とは
エクセル では、セルの書式設定について表示形式を変更することによって、同じデータを入力したとしても、さまざまな形式で表示(見た目を調整)をすることができます。
セルの表示形式の、ユーザー定義とは
既定のセルの表示形式以外でも、さまざまな書式を組み合わせることによって、ユーザーがオリジナルの表示形式(ユーザー定義)を設定することができます。また、ユーザー定義の書式設定は、ブックのすべてのシートで使用することができます。
今まで使っていたユーザー定義が適切に表示されなくなった!!
ということが、キュリオステーションの教室で発生しました。今までは表示されていたと思うけど、Officeのアップデートがあってからなのか、気がついたら表示されていないということでした。
具体的には、入力された文字列に指定の文字列を追加して表示をしたいというもの。
「キュリオステーション」と入力したセルに「キュリオステーション御中」のように、「御中」という文字列を表示させるという操作です。
どんなユーザー定義の書式設定をしていたか
セルの書式設定には、ユーザー定義【G/標準”御中”】が設定されていました。
従来はこの設定でも、「キュリオステーション御中」のように表示されていたようです。
実際に現在も更新され続けていると思われる個人様のブログやオフィスソフトの解説サイトにも、文字列を追加したい場合は【G/標準”文字列”】を使用すると説明されているところが多くあります。
【G/標準”文字列”】では指定の文字列が表示されなくなった。じゃあどうする?
→【@”文字列”】を使用しましょう!
少し古い情報ですが、Microsoftサポートサイトより引用して下記のとおりご紹介します。
文字列やスペースの書式記号
文字列の書式部分は、常に表示形式の末尾に指定します。文字列の書式部分に @ 記号がない場合、入力した文字列は表示されません。
文字列を入力し、特定の文字列も同時に表示させる場合、表示する特定の文字列をダブル クォーテーション (“) で囲み、入力する文字列を表示する部分に @ 記号を入力します。
“特定の文字列”@
Microsoft サポートより引用 https://support.microsoft.com/ja-jp/help/883199

数値を入力し、特定の文字列も同時に表示させる場合、数値の書式の後に特定の文字列を二重引用符 (“”) で囲みます。
“文字列”
Microsoft サポートより引用 https://support.microsoft.com/ja-jp/help/883199

今までできたことができなくなった時はどうすれば?
サポートサイトに頼ることは大切ですし、適切だと思います。インターネットを利用して調べるということに尽きるところですが、最近は情報の流れも早く、情報は溢れているのに欲しい情報までなかなかたどり着けないということが多々あると思います。
そんな時も、キュリオステーションにお任せください!!
今までできなかったことが、できるようになるパソコンスクールです。
ちょっとこじつけのようになってしまいましたが、経験豊富なインストラクターがたくさん在籍しているキュリオステーションなら、あなたのお役に立てるかもしれません。
まずはお電話でお気軽にお問い合わせください。もちろん、インターネットを利用して、無料体験ご予約フォームからのお問い合わせも大歓迎です!!
 キュリオステーション事務局
キュリオステーション事務局
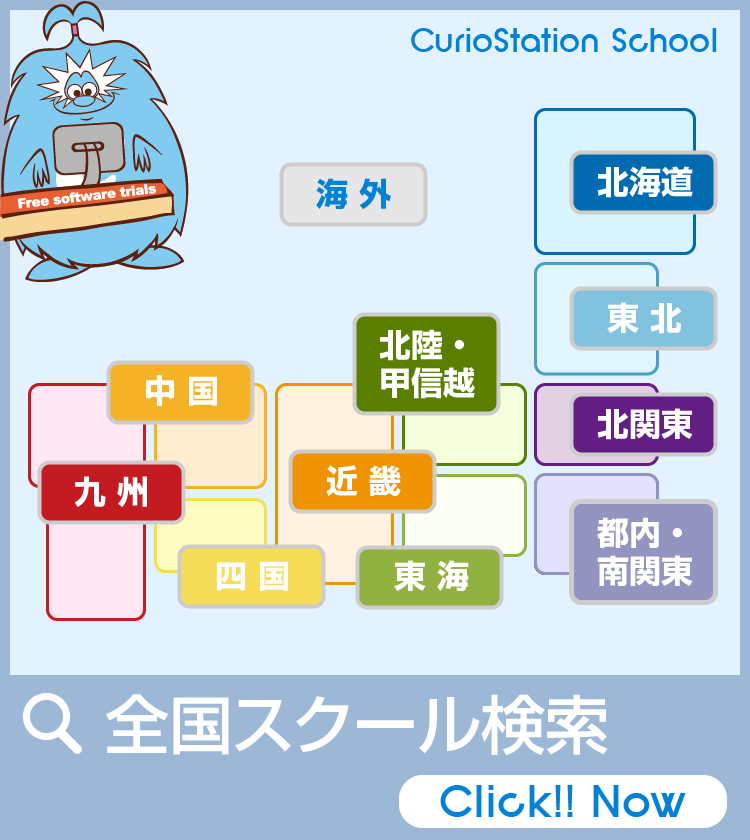
ブログカテゴリー一覧
タグクラウド
iPhone iPhone修理 Microsoft Office MOS MOS試験会場 NEM/XEM Q&A Windows お役立ち お詫び イベント インストラクター募集 オデッセイ アワード オンラインレッスン キッズプログラミング キャッシュレス キャンペーン キーボード コールセンター スマホ セキュリティ タブレット チラシ パソコン初心者 ポスティング マウス マンツーマンレッスン 仮想通貨 個別指導 初心者 周年記念 問い合わせ 営業状況 夏季休業 子どもパソコンレッスン 学生 年賀状 情報収集 新着情報 短期集中 移転 筆ぐるめ 自考力キッズ 防災 電話ブログ最新記事
月別記事一覧
2025年
2024年
2023年
2022年
2021年
2020年
2019年
2018年






